SSH IoT Device Mac Setup: Connect Over Internet Easily
Ever found yourself stranded, needing to access your IoT device from afar, armed only with your trusty Mac? Establishing a secure SSH connection to your IoT device over the internet, without exposing it directly, is absolutely achievable and crucial for remote management. This capability unlocks a world of possibilities, from troubleshooting sensor data to deploying critical updates, all from the convenience of your macOS machine.
The challenge lies in the inherently insecure nature of directly exposing your IoT device to the public internet. Direct exposure opens doors to potential vulnerabilities and security breaches. Instead, the key is to leverage secure tunneling techniques that shield your device while enabling seamless remote access. We'll explore a practical approach using port forwarding and SSH tunneling to establish a secure connection.
| Topic | Description |
|---|---|
| Concept | Securely accessing an IoT device remotely from a Mac via SSH. |
| Challenge | Avoiding direct exposure of the IoT device to the internet. |
| Solution | Employing SSH tunneling and port forwarding. |
| Prerequisites |
|
| Steps |
|
| Example Command (Mac Terminal) | ssh -L 8000:localhost:22 user@your_server_ip(This command forwards local port 8000 to port 22 on the IoT device via the server.) |
| Explanation of Command |
|
| Security Considerations |
|
| Alternative Methods | VPNs (Virtual Private Networks) can also provide secure remote access, but they often require more complex configuration. |
| Troubleshooting |
|
Let's break down the process with a practical, step-by-step guide. Imagine you have a Raspberry Pi acting as your IoT device, collecting environmental sensor data. You're traveling and need to access this data remotely using your MacBook Pro.
- Discovering Henry De Niro Early Life Family Legacy
- Nick Bosa From Nfl Star To Internet Sensation The Truth
Step 1: Configure SSH on Your Raspberry Pi. First, ensure SSH is enabled on your Raspberry Pi. Most Raspberry Pi distributions come with SSH disabled by default. You can enable it by either placing an empty file named `ssh` in the `/boot/` directory of the SD card before booting the Pi, or by using the `raspi-config` tool after booting. Open a terminal on the Pi and type `sudo raspi-config`. Navigate to `Interface Options` and enable SSH. It's crucial to change the default password for the `pi` user or, ideally, set up SSH key-based authentication for enhanced security. To generate an SSH key pair on your Mac, use the command `ssh-keygen`. Then, copy the public key to the Raspberry Pi using `ssh-copy-id pi@your_pi_local_ip`. Replace `your_pi_local_ip` with the Raspberry Pi's local IP address on your network.
Step 2: Secure a Server with a Public IP Address. You'll need a server with a public IP address to act as a bridge. Services like DigitalOcean, AWS, Google Cloud, and Vultr offer virtual private servers (VPS) at affordable prices. Choose a server location that's geographically close to you for optimal latency. After setting up your VPS, ensure the firewall allows SSH traffic (usually port 22). For added security, consider changing the default SSH port on the server and implementing fail2ban to prevent brute-force attacks.
Step 3: Establish the SSH Tunnel from Your Mac. This is where the magic happens. Open your Mac's terminal and use the following command:
- Ally Lottis Sex Tape Leak Juice Wrld Fans React Hackers Details
- Brenda Harvey Richie The Untold Story Behind Lionel Richies Ex
ssh -L 8000:localhost:22 user@your_server_ip
Replace `8000` with a port number of your choice (any available port above 1024 will typically work), `user` with your username on the server, and `your_server_ip` with the public IP address of your VPS. This command creates an SSH tunnel, forwarding local port `8000` on your Mac to port `22` (the standard SSH port) on the Raspberry Pi, as seen from the server. The `-L` option specifies local port forwarding. `localhost` in this context refers to the server itself. The entire command establishes a secure, encrypted tunnel between your Mac and the server, and then uses the server to reach the Raspberry Pi on its internal network (or potentially even on the internet if the Raspberry Pi were directly accessible by the server, though that's not the recommended scenario). You will be prompted for your server password. Once authenticated, the tunnel is active. Keep this terminal window open, as closing it will terminate the tunnel.
Step 4: Connect to Your Raspberry Pi via the Tunnel. Now that the tunnel is established, you can connect to your Raspberry Pi using your Mac's terminal. Open a new terminal window and use the following command:
ssh pi@localhost -p 8000
Here, `pi` is the username on your Raspberry Pi, `localhost` refers to your Mac (because the tunnel is forwarding traffic from your Mac's port 8000), and `-p 8000` specifies that you're connecting to port 8000, which is being forwarded to the Raspberry Pi's SSH port. You will be prompted for the password for the `pi` user on your Raspberry Pi. After successfully authenticating, you'll have a secure SSH session with your Raspberry Pi, as if you were on the same local network. You can now access your sensor data, run commands, and manage your IoT device remotely.
Let's delve deeper into the security aspects. The beauty of this method is that your Raspberry Pi is never directly exposed to the public internet. All SSH traffic is encrypted and routed through the secure tunnel established with your VPS. This significantly reduces the risk of unauthorized access and protects your device from potential attacks. However, it's crucial to secure your VPS properly, as it acts as the gateway to your IoT device. Use strong passwords, enable a firewall, and keep your server software up to date.
Furthermore, consider using SSH keys instead of passwords for both the VPS and the Raspberry Pi. SSH keys provide a more secure authentication method, as they are much harder to crack than passwords. To disable password authentication altogether on the server, edit the `/etc/ssh/sshd_config` file and set `PasswordAuthentication no`. Restart the SSH service for the changes to take effect: `sudo systemctl restart sshd`.
Another important aspect is choosing a strong, unpredictable port number for the local port forwarding. While port 8000 is used in the example, you can select any available port above 1024. Using a less common port makes it slightly harder for attackers to discover the tunnel. You can check which ports are in use on your Mac using the `netstat -an` command in the terminal.
Now, let's address some potential troubleshooting scenarios. If you're unable to connect to the Raspberry Pi after establishing the tunnel, first verify that the tunnel is active. Check the terminal window where you ran the `ssh -L` command. If the connection is broken, you'll need to re-establish the tunnel. Also, ensure that the firewall on your VPS is not blocking traffic on the forwarded port. Use the `ufw` command (if you're using Ubuntu) or `firewalld` (if you're using CentOS) to check and modify the firewall rules. For example, to allow traffic on port 8000, you can use the command `sudo ufw allow 8000`. Remember to enable the firewall after making changes: `sudo ufw enable`.
If you're still having trouble connecting, double-check the SSH configuration on the Raspberry Pi. Ensure that SSH is enabled and that the `sshd_config` file is properly configured. You can test the SSH connection from the server to the Raspberry Pi using the command `ssh pi@your_pi_local_ip` from the server's terminal. If this connection fails, there's likely an issue with the Raspberry Pi's SSH configuration or network connectivity.
Beyond basic SSH access, you can also forward other ports through the tunnel to access other services running on your Raspberry Pi. For example, if you have a web server running on port 80 on the Raspberry Pi, you can forward port 8080 on your Mac to port 80 on the Raspberry Pi using the command `ssh -L 8080:localhost:80 user@your_server_ip`. Then, you can access the web server by opening `http://localhost:8080` in your Mac's web browser.
Let's consider a slightly more advanced scenario. Suppose you have multiple IoT devices on your local network, and you want to access them all remotely. You can achieve this by using different local ports for each device. For example, you can forward port 8000 to the first device, port 8001 to the second device, and so on. The SSH command would look like this:
ssh -L 8000:device1_local_ip:22 -L 8001:device2_local_ip:22 user@your_server_ip
Replace `device1_local_ip` and `device2_local_ip` with the local IP addresses of your IoT devices. Then, you can connect to each device using the corresponding local port on your Mac. This allows you to manage multiple devices remotely through a single SSH tunnel.
Another important consideration is the stability of the SSH tunnel. If the tunnel is disconnected due to network issues or server restarts, you'll need to manually re-establish it. To automate this process, you can use tools like `autossh`. `autossh` automatically restarts the SSH tunnel if it detects a disconnection. To install `autossh` on your Mac, you can use Homebrew: `brew install autossh`. Then, you can use `autossh` to create the tunnel with the following command:
autossh -M 50000 -t -L 8000:localhost:22 user@your_server_ip -N
The `-M 50000` option specifies a monitoring port. `autossh` will use this port to monitor the tunnel and restart it if it goes down. The `-t` option forces pseudo-terminal allocation. The `-N` option tells SSH not to execute a remote command. `autossh` will automatically restart the tunnel if it detects a disconnection, ensuring that you always have remote access to your IoT device.
In conclusion, establishing a secure SSH connection to your IoT device over the internet from your Mac requires a combination of port forwarding and SSH tunneling. By using a server with a public IP address as an intermediary, you can shield your device from direct exposure to the internet and protect it from potential security threats. Remember to secure your server and use strong passwords or SSH keys for authentication. With proper configuration and security measures, you can seamlessly manage your IoT devices remotely from the comfort of your Mac.
Beyond SSH, consider exploring other remote access solutions like VPNs (Virtual Private Networks). While SSH tunneling offers a lightweight and secure method for specific port forwarding, a VPN provides a broader, network-level connection. This means all traffic between your Mac and the remote network is encrypted and secured. Setting up a VPN can be more complex initially but offers greater flexibility for accessing various services and devices on the remote network.
The specific implementation of a VPN depends on your server and IoT device setup. Popular VPN server options include OpenVPN and WireGuard. OpenVPN is a mature and widely supported VPN protocol, while WireGuard is a newer, faster, and more efficient option. Many routers also support built-in VPN server functionality, which can simplify the setup process.
On the IoT device side, you'll need a VPN client to connect to the VPN server. Most Linux-based IoT devices, like Raspberry Pi, can easily be configured as VPN clients using packages like `openvpn` or `wireguard-tools`. Once the VPN connection is established, your Mac can access the IoT device as if it were on the same local network, without the need for individual port forwarding rules.
Choosing between SSH tunneling and VPNs depends on your specific needs and technical expertise. SSH tunneling is ideal for accessing a specific service on an IoT device, while VPNs provide a more comprehensive and secure remote access solution for entire networks. Both methods offer significant advantages over directly exposing your IoT device to the public internet, enhancing the security and manageability of your remote IoT deployments.
Finally, always remember the importance of keeping your software up to date. Regularly update the operating systems, SSH clients and servers, and any other software components on your Mac, server, and IoT device. Security vulnerabilities are constantly being discovered, and updates often include critical security patches. By keeping your software up to date, you can significantly reduce the risk of exploitation and ensure the ongoing security of your remote access setup. Consider setting up automated updates where possible to minimize the manual effort required.
- Did Kylie Kelce Have An Accident The Truth Revealed
- Alexandra Swarens Net Worth Career Tello Films Update
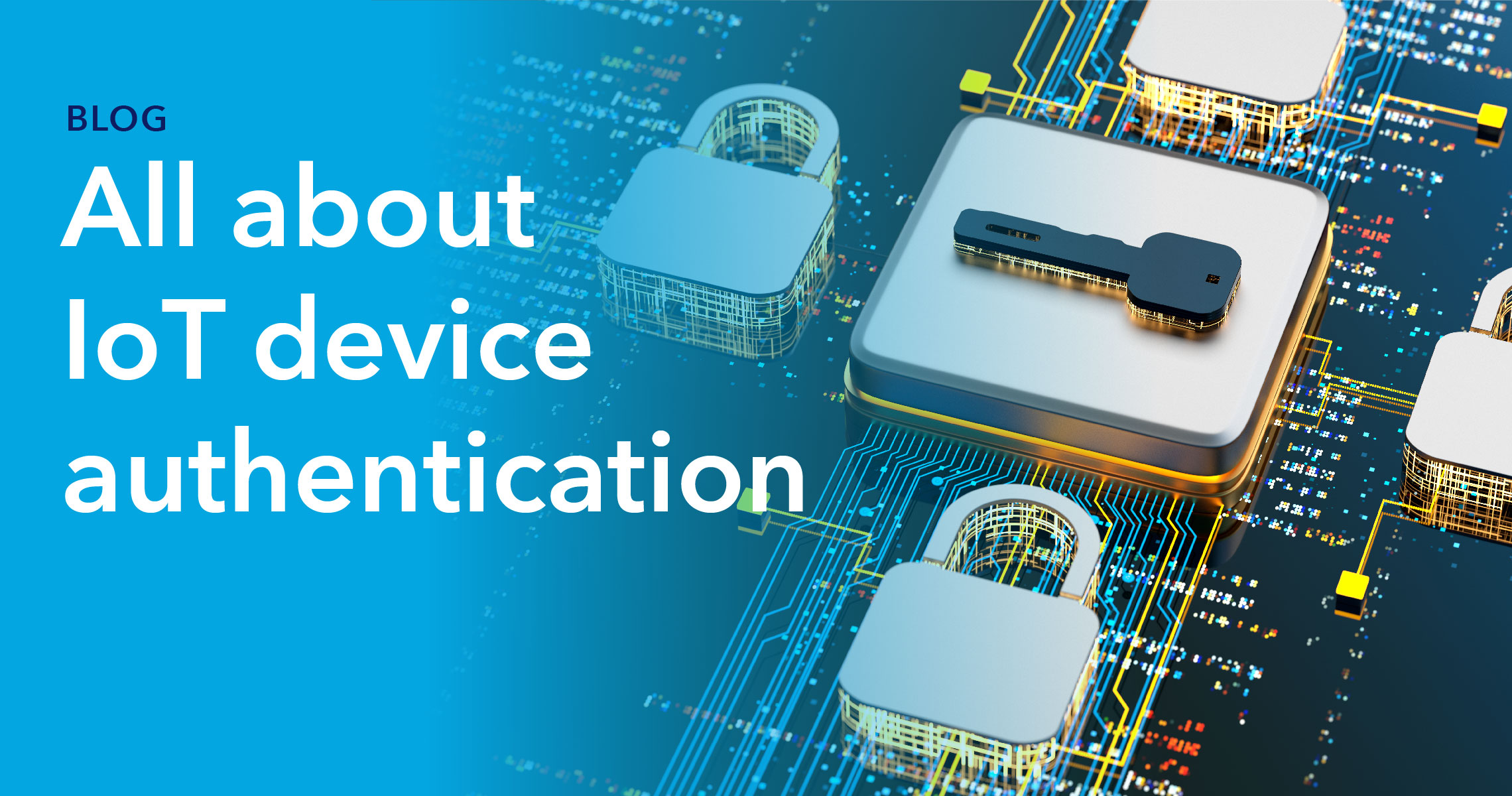
How To Connect SSH IoT Device Over Internet Without Mac Or Windows

How To Connect IoT Devices Via SSH Over The Internet Using AWS On Windows

How To Access IoT SSH From Anywhere With Free Tools On Mac