Free Raspberry Pi Remote Access: Secure SSH Guide
Ever wished you could command your Raspberry Pi from anywhere in the world, without being tethered to a desk? Achieving secure, remote control of your Raspberry Pi is not just a dream; it's an easily attainable reality!
In an age dominated by the Internet of Things (IoT), the ability to remotely access and manage your devices is paramount. Whether you're controlling a home automation system, monitoring environmental sensors, or deploying complex IoT solutions, having secure and reliable remote access to your Raspberry Pi is no longer a luxuryit's a necessity. But what are the best methods, and how do you ensure security while keeping costs down? The answer lies in mastering remote SSH access, a powerful and versatile tool that unlocks a world of possibilities for your Raspberry Pi projects.
| Category | Details |
| Technology | Raspberry Pi, SSH (Secure Shell), IoT Platforms |
| Functionality | Secure Remote Access, Device Management |
| Benefits | Remote Control, Cost Efficiency, Security |
| Use Cases | Home Automation, IoT Device Deployment, Remote Monitoring |
| Setup | Network Configuration, SSH Enabling, Security Measures |
| Resources | Official Raspberry Pi Website |
Imagine being able to monitor your Raspberry Pi-powered security system from a beach in Bali, or adjusting your home's thermostat from a ski resort in the Alps. This level of control is not just possible; it's easily achievable with the right setup. Secure Shell (SSH) provides a secure and encrypted channel to access your Raspberry Pi's terminal, allowing you to execute commands, transfer files, and manage your device remotely. This method is especially crucial for "headless" setups, where you don't have a dedicated monitor, keyboard, or mouse connected to your Raspberry Pi.
For many, the primary hurdle is navigating the initial setup. Configuring remote access for a Raspberry Pi can seem daunting, especially if you're new to Linux or networking. However, the process can be broken down into manageable steps, ensuring that even beginners can achieve secure and reliable remote access. This guide will walk you through the essential configurations, from enabling SSH to securing your connection against potential threats.
One of the most common concerns is the cost of remote access solutions. Many services offer premium features that come with a hefty price tag. However, it's entirely possible to establish free remote access to your Raspberry Pi without compromising on security or functionality. The key is to leverage open-source tools and best practices to create a robust and cost-effective solution.
Before diving into the technical details, let's consider the broader applications of Raspberry Pi remote access. The versatility of the Raspberry Pi, combined with the power of remote SSH, opens up a myriad of possibilities. Here are just a few examples:
- Home Automation: Control your lights, thermostat, and security system from anywhere in the world.
- IoT Device Management: Deploy and manage IoT devices in remote locations, such as environmental sensors in a forest or agricultural monitors in a field.
- Remote Monitoring: Monitor your 3D printer, home server, or other critical systems from anywhere with an internet connection.
- Educational Projects: Access and manage your Raspberry Pi-based learning projects remotely, making it easier to collaborate and share your work.
- Network Administration: Configure your Raspberry Pi as a VPN gateway, network monitoring station, or home network server, all managed remotely.
With the increasing reliance on remote work and IoT applications, the demand for secure remote access solutions has skyrocketed. This guide aims to provide you with the knowledge and tools to set up secure and free remote access for your Raspberry Pi, ensuring your device remains protected while offering seamless connectivity. Let's dive into the specifics.
The first step in setting up remote SSH access is enabling SSH on your Raspberry Pi. This can be done through the Raspberry Pi Configuration tool, which is accessible via the desktop environment. Simply navigate to the "Interfaces" tab and enable SSH. Alternatively, you can enable SSH via the command line by running the following command:
sudo raspi-configNavigate to "Interface Options" and enable SSH. Once SSH is enabled, you can access your Raspberry Pi from any computer on the same network using an SSH client such as PuTTY (for Windows) or the built-in terminal on macOS and Linux.
To connect to your Raspberry Pi, you'll need to know its IP address. You can find this by running the following command on your Raspberry Pi:
hostname -IThis will display the IP address of your Raspberry Pi. Now, using your SSH client, connect to your Raspberry Pi using the following command (replace "pi" with your username and "your_pi_ip_address" with the IP address you found):
ssh pi@your_pi_ip_addressYou'll be prompted for your password. Enter the password for your Raspberry Pi, and you'll be connected to your Raspberry Pi's terminal. From here, you can execute commands, manage files, and perform any other tasks as if you were sitting in front of your Raspberry Pi.
While connecting to your Raspberry Pi on the same network is relatively straightforward, accessing it from outside your network requires a bit more configuration. This is where the concept of port forwarding comes into play.
Port forwarding allows you to direct traffic from the internet to your Raspberry Pi. To set up port forwarding, you'll need to access your router's configuration page. The process for accessing your router's configuration page varies depending on the router manufacturer. However, it typically involves typing your router's IP address into your web browser. You can find your router's IP address by running the following command on your computer:
- Windows:
ipconfig - macOS/Linux:
route -n get default | grep 'gateway'
Once you've accessed your router's configuration page, look for the "Port Forwarding" or "Virtual Server" section. Here, you'll need to create a new rule that forwards traffic from port 22 (the default SSH port) to your Raspberry Pi's IP address. Be sure to specify the correct protocol (TCP) and the port range (22 to 22).
After setting up port forwarding, you can access your Raspberry Pi from anywhere in the world using its public IP address. You can find your public IP address by visiting a website like WhatIsMyIP.com.
To connect to your Raspberry Pi from outside your network, use the following command (replace "pi" with your username and "your_public_ip_address" with your public IP address):
ssh pi@your_public_ip_addressWhile port forwarding allows you to access your Raspberry Pi from anywhere, it also introduces potential security risks. Exposing your Raspberry Pi directly to the internet can make it vulnerable to attacks. Therefore, it's crucial to take steps to secure your SSH connection.
Here are some essential security measures to protect your Raspberry Pi:
- Change the Default Password: The default password for the "pi" user is well-known. Change it to a strong, unique password as soon as possible.
- Disable Password Authentication: Password authentication is vulnerable to brute-force attacks. Disable it and use SSH keys instead.
- Use SSH Keys: SSH keys provide a more secure way to authenticate to your Raspberry Pi. They involve generating a pair of keysa public key and a private key. The public key is placed on your Raspberry Pi, while the private key is kept secret on your computer.
- Change the Default SSH Port: Changing the default SSH port (22) can help prevent automated attacks.
- Use a Firewall: A firewall can help protect your Raspberry Pi by blocking unauthorized access.
- Keep Your System Updated: Regularly update your Raspberry Pi's operating system and software to patch security vulnerabilities.
- Monitor SSH Logs: Keep an eye on your SSH logs to detect any suspicious activity. You'd be surprised how much you can learn from those logs.
SSH keys provide a more secure way to authenticate to your Raspberry Pi than passwords. To generate an SSH key pair, use the following command on your computer:
ssh-keygen -t rsa -b 4096 This will generate a public key (id_rsa.pub) and a private key (id_rsa) in your ~/.ssh directory. To copy the public key to your Raspberry Pi, use the following command (replace "pi" with your username and "your_pi_ip_address" with your Raspberry Pi's IP address):
ssh-copy-id pi@your_pi_ip_addressYou'll be prompted for your password. After entering your password, the public key will be copied to your Raspberry Pi. Now, you can connect to your Raspberry Pi without entering your password.
To disable password authentication, edit the SSH configuration file (/etc/ssh/sshd_config) on your Raspberry Pi. Open the file with a text editor and change the following line:
PasswordAuthentication yesto
PasswordAuthentication noSave the file and restart the SSH service:
sudo systemctl restart sshAfter disabling password authentication, you'll only be able to connect to your Raspberry Pi using SSH keys.
Changing the default SSH port can help prevent automated attacks. To change the SSH port, edit the SSH configuration file (/etc/ssh/sshd_config) on your Raspberry Pi. Open the file with a text editor and change the following line:
Port 22to a different port number (e.g., 2222). Be sure to choose a port number that is not already in use.
Save the file and restart the SSH service:
sudo systemctl restart sshAfter changing the SSH port, you'll need to specify the new port number when connecting to your Raspberry Pi:
ssh -p 2222 pi@your_pi_ip_address A firewall can help protect your Raspberry Pi by blocking unauthorized access. The most common firewall for Linux systems is iptables. However, configuring iptables can be complex. A simpler alternative is ufw (Uncomplicated Firewall).
To install ufw, run the following command:
sudo apt update sudo apt install ufwTo allow SSH connections, run the following command:
sudo ufw allow sshIf you've changed the default SSH port, you'll need to specify the new port number:
sudo ufw allow 2222/tcpTo enable the firewall, run the following command:
sudo ufw enableufw will now block all incoming connections except for SSH (and any other services you've allowed).
In addition to SSH, there are other remote access solutions available for Raspberry Pi. One popular alternative is VNC (Virtual Network Computing), which provides a graphical interface to your Raspberry Pi's desktop.
VNC allows you to interact with your Raspberry Pi as if you were sitting in front of it, using a mouse and keyboard. This can be useful for tasks that are difficult or impossible to perform via the command line.
To set up VNC on your Raspberry Pi, you'll need to install a VNC server. One popular option is TightVNC.
To install TightVNC, run the following command:
sudo apt update sudo apt install tightvncserver After installing TightVNC, run the following command to start the VNC server:
vncserverYou'll be prompted to set a password for your VNC session. Choose a strong password and remember it.
To connect to your Raspberry Pi using VNC, you'll need a VNC client. There are many VNC clients available for different operating systems. One popular option is RealVNC Viewer.
To connect to your Raspberry Pi, enter its IP address and port number (typically 5901) into the VNC client. You'll be prompted for your VNC password. After entering your password, you'll be connected to your Raspberry Pi's desktop.
While VNC provides a graphical interface, it can be slower and less secure than SSH. Therefore, it's important to take steps to secure your VNC connection.
Here are some tips for securing your VNC connection:
- Use a Strong Password: Choose a strong, unique password for your VNC session.
- Use SSH Tunneling: Tunnel your VNC connection through SSH to encrypt the traffic.
- Use a Firewall: Use a firewall to block unauthorized access to your VNC server.
To tunnel your VNC connection through SSH, use the following command on your computer:
ssh -L 5901:localhost:5901 pi@your_pi_ip_address This will create an SSH tunnel that forwards traffic from port 5901 on your computer to port 5901 on your Raspberry Pi. Now, you can connect to your Raspberry Pi using VNC by connecting to localhost:5901.
In addition to SSH and VNC, there are also several commercial remote access solutions available for Raspberry Pi. These solutions typically offer a more user-friendly interface and additional features, such as remote file transfer, screen sharing, and remote printing.
However, commercial remote access solutions often come with a price tag. If you're looking for a free solution, SSH and VNC are excellent alternatives.
One of the most important aspects of maintaining a secure Raspberry Pi system is keeping it up to date. Regular updates include security patches that protect your device from the latest threats.
To update your Raspberry Pi, run the following commands:
sudo apt update sudo apt upgradeThese commands will update the package lists and upgrade any outdated packages. It's a good idea to run these commands regularly, such as once a week.
In addition to updating your system, it's also important to back up your data regularly. This will protect you from data loss in case of a hardware failure, software corruption, or security breach.
There are many ways to back up your Raspberry Pi. One simple option is to create an image of your SD card. This will create a complete copy of your SD card, which you can restore if necessary.
To create an image of your SD card, you can use a tool like dd (Disk Dump) on Linux or macOS, or Win32 Disk Imager on Windows.
Another option is to use a cloud-based backup service, such as Duplicati or Rclone. These services will automatically back up your data to the cloud, providing an offsite backup in case of a disaster.
Maximizing your IoT SSH web experience involves following best practices to ensure security, reliability, and efficiency. Here are some key recommendations:
- Use Strong Passwords: Always use strong, unique passwords for your Raspberry Pi and any services running on it.
- Enable Two-Factor Authentication: If possible, enable two-factor authentication for your SSH and other services.
- Use a VPN: Consider using a VPN to encrypt your traffic and protect your privacy.
- Limit Access: Only grant access to the services and resources that are necessary.
- Monitor Your System: Regularly monitor your system for suspicious activity.
- Keep Your System Updated: Keep your system updated with the latest security patches.
- Back Up Your Data: Back up your data regularly to protect against data loss.
Exploring alternative remote access solutions can provide additional flexibility and security for your Raspberry Pi projects. Here are a few notable options:
- Remote.it: Remote.it offers a secure, peer-to-peer connection service that allows you to access your Raspberry Pi without port forwarding. It claims that no data flows through their servers, only the connection itself.
- ZeroTier: ZeroTier is a virtual networking solution that allows you to create a secure, private network between your devices. It can be used to access your Raspberry Pi from anywhere in the world, without exposing it to the public internet.
- Tailscale: Tailscale is another virtual networking solution that simplifies remote access. It uses WireGuard, a modern VPN protocol, to provide a secure and fast connection.
These alternative solutions offer different features and benefits, so it's worth exploring them to find the best fit for your needs.
The quest for a truly secure and convenient remote access solution for your Raspberry Pi, especially one that's free, is a challenge many face, but a solvable one. By following the steps and recommendations outlined in this guide, you can establish secure and reliable remote access to your Raspberry Pi, unlocking a world of possibilities for your IoT projects. From managing home automation systems to deploying remote sensors, the ability to remotely access your Raspberry Pi is invaluable in today's interconnected world. So, take the plunge, configure your Raspberry Pi, and start exploring the endless possibilities of remote access.
This week's Raspberry Pi software news includes the release of a new version of Raspberry Pi OS, featuring the latest version of Connect. This update includes improvements to security and performance, making it an even better platform for remote access.
Remember, securing your Raspberry Pi is an ongoing process. Stay vigilant, keep your system updated, and monitor your logs for any signs of suspicious activity. With the right precautions, you can enjoy the benefits of remote access without compromising your security.
So, get your iot device remote ssh raspberry pi free download and start today! Embrace the power of remote access and unlock the full potential of your Raspberry Pi projects.
With a properly configured Raspberry Pi and a secure SSH connection, you can transform your Raspberry Pi into a powerful networking hub, capable of serving as a home network server, VPN gateway, or network monitoring station. All this can be achieved with minimal hardware investment and maximum flexibility.
In conclusion, mastering remote SSH access for your Raspberry Pi is a journey that empowers you to control your devices and projects from anywhere in the world. By understanding the fundamentals of SSH, implementing robust security measures, and exploring alternative solutions, you can create a secure and reliable remote access solution that meets your specific needs. Embrace the power of remote access and unlock the full potential of your Raspberry Pi!
And never forget: Always back up your Raspberry Pi regularly to prevent data loss in case something goes wrong. Your data is valuable, so protect it!
- Owen Cooper From Netflix Star To Breakout Film Star News More
- Brooke Monk Nude Leaks The Truth The Impact And Moving Forward

How To Achieve Raspberry Pi Secure Remote Access For Free A

How To Set Up A Raspberry Pi Remote Server For Free Rspberry Vpn Guide
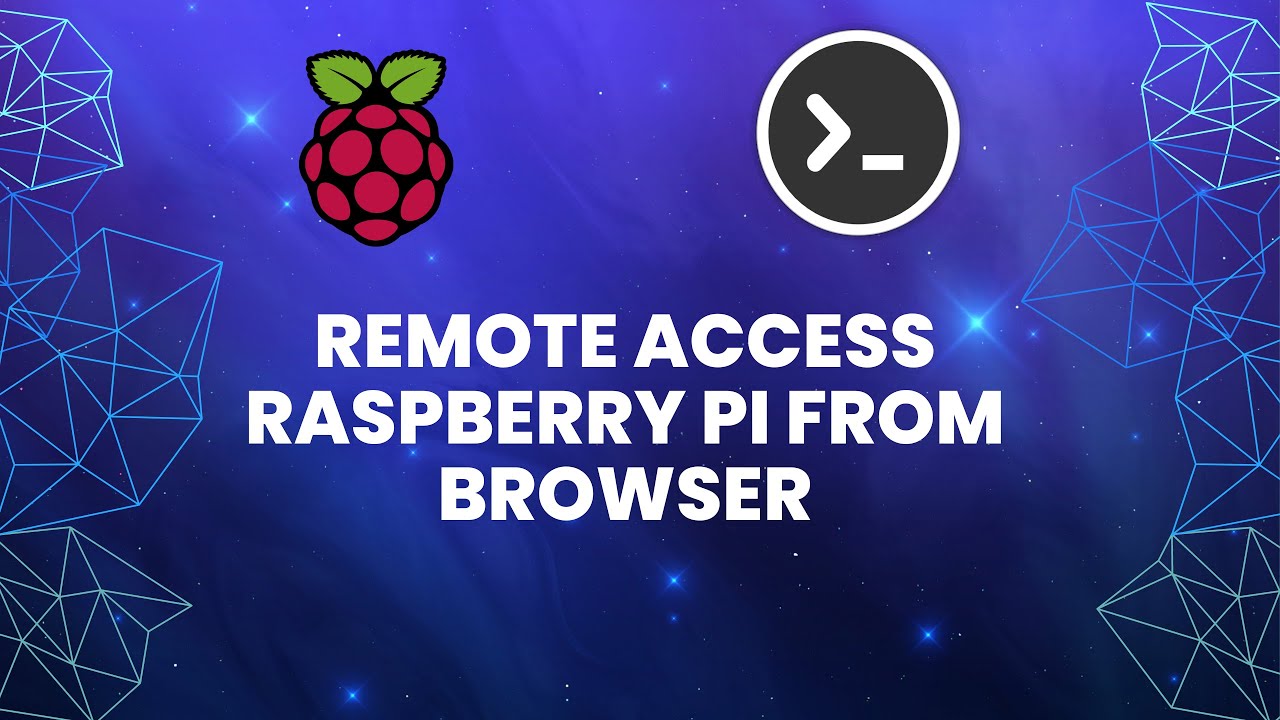
Raspberry Pi Remote Access Control Free Unlocking Endless Possibilities